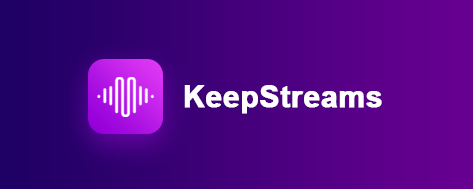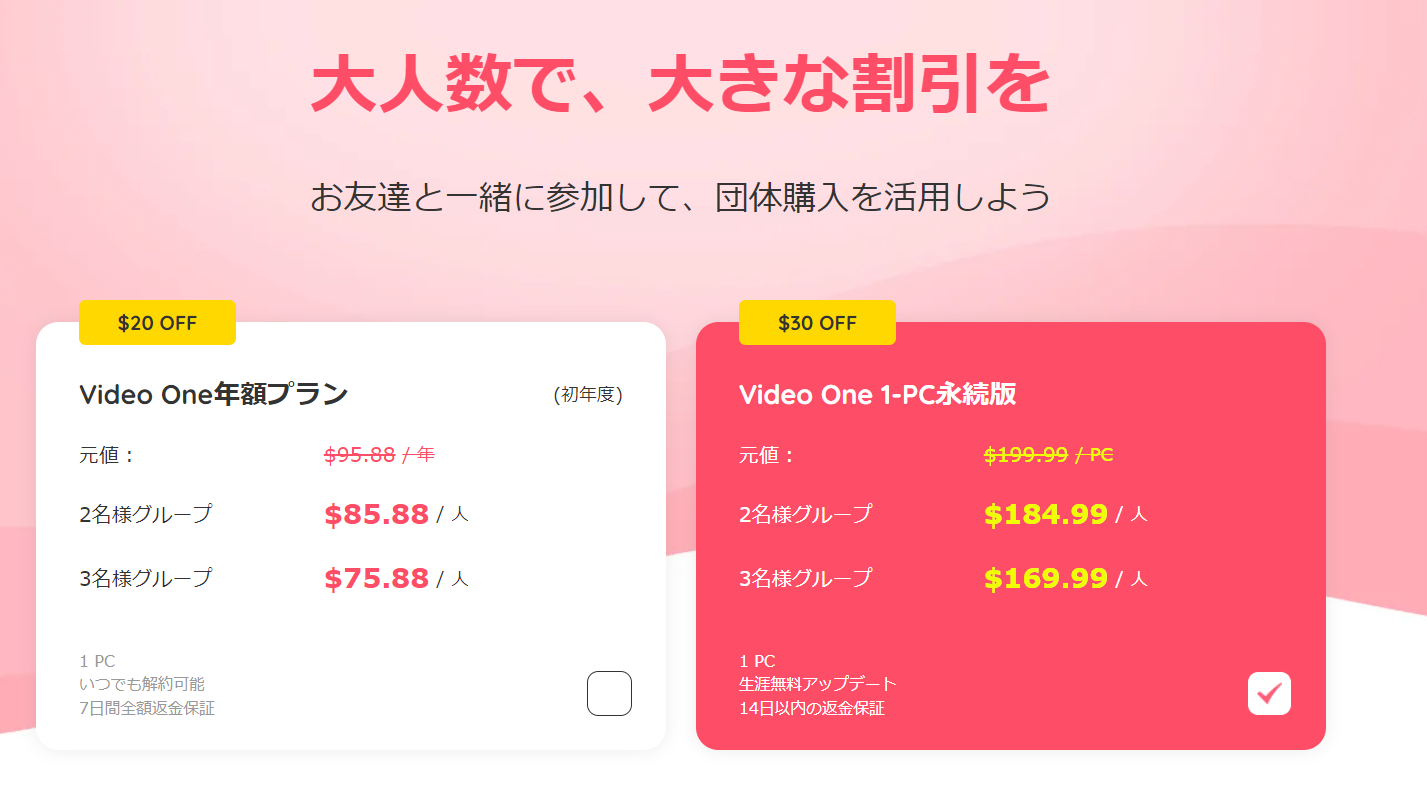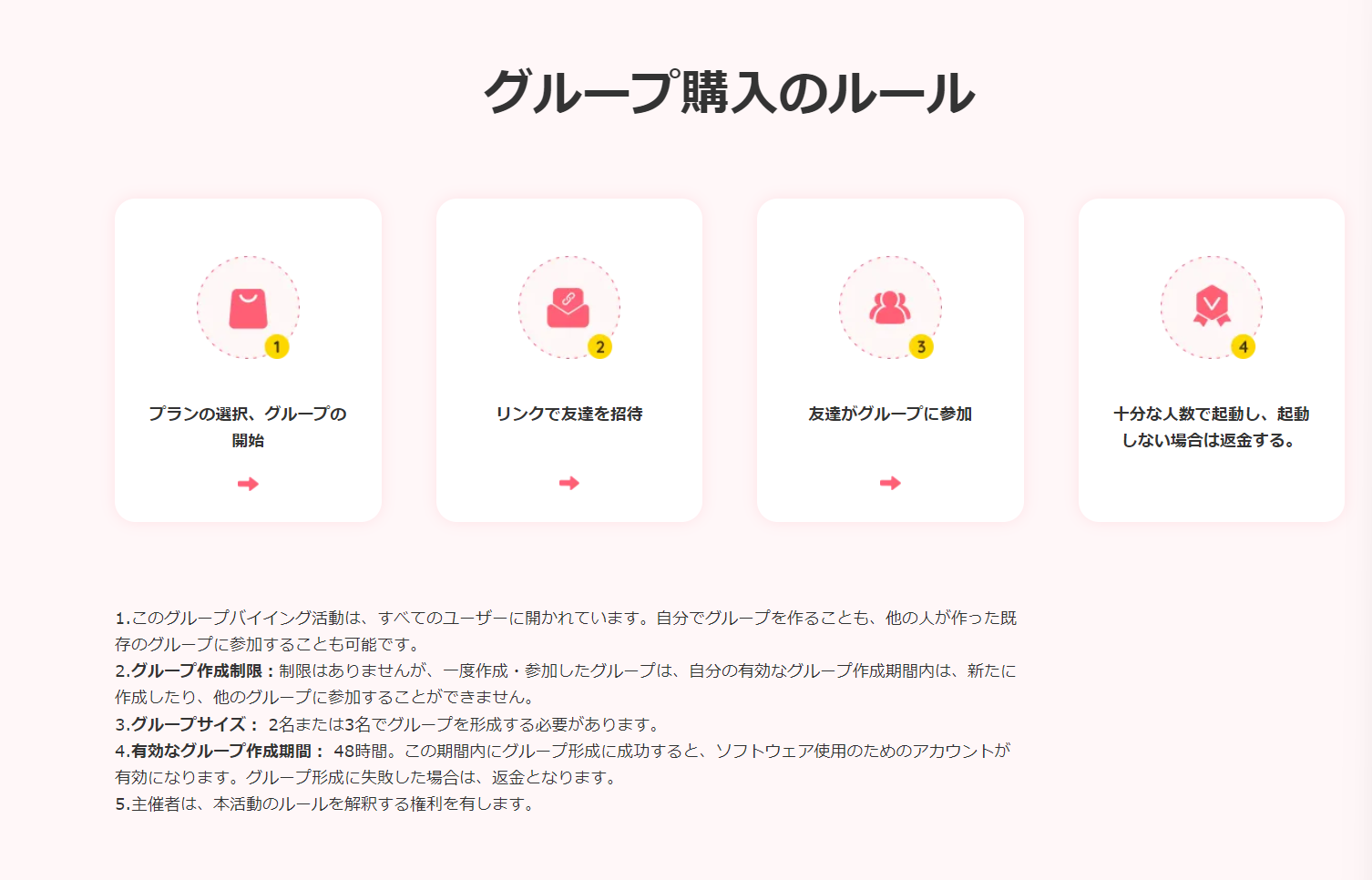23年6月現在、 Spotifyの全Musicは録音できます!!
「 Spotifyの録音は本当に不可能です」
「 Spotifyには、DRM技術が使用されているため、録音することはできません」
「PCで Spotifyの音楽を録音したい!」

実はあまり知られていない、 Spotifyを録音する裏ワザ
現在の時点で、2023年6月において、Spotifyの全ての音楽コンテンツは99.9%録音可能であることが結論となります。
この方法を使えば、1か月分のサブスクリプション料金を支払い、視聴したい全ての音楽タイトル録音し、永久保存することができます。

ダウンロード機能を補完する録音テクニック
現在では Spotify公式機能として「ダウンロード機能」が提供されているので、基本的に音楽を録音する必要性は乏しいように思われますが、このテクニックは知っておいて損はありません。
Spotifyには、以下のような音楽タイトルがあります。
- 一部ダウンロード対象外のタイトル
- 一定期間で配信終了になるタイトル
- 月額料金とは別料金がかかるレンタル作品
これらをサクッと録音して永久保存すれば、いつでもどこでも気軽にスマホ・タブレットを使ってオフライン再生することが可能になります。

さらに Spotifyを1か月だけ契約して、観たいタイトルを一気に録音。スマホ・タブレット・パソコンを用いてオフライン環境で視聴するという革新的な活用方法も考えられます。
ポイント
ちなみに私はこのテクニックを使って、レンタル作品を録音してパソコンに永久保存しておいて、好きなときスマホに入れてオフライン視聴してます。
レンタル作品って視聴可能な期間が短いから観るのを急かされますよね・・・。
でも録音テクニックさえ知っていれば、そんな作品も録音して保存できるので超絶便利ですよ!
PCで Spotifyを録音・ダウンロードする方法
ここではPCで Spotifyの音楽コンテンツをを録音する方法を見ていきます。
Spotifyを録音することは、基本的に不可能
Spotifyの音楽コンテンツを録音することは、パソコン・スマホ・タブレット・HDDレコーダーなどあらゆる機器で行えません。
それは「DRM」という不正に音楽を録音されないための防止技術が施されているためです。
関連
DRMは「Digital Rights Management」の略で、デジタルコンテンツ(音楽、映像、電子書籍など)の利用や配信において、著作権者が設定した制限を技術的に実現するための仕組みです。具体的には、コンテンツの複製や再生、共有を制限することができます。
正攻法では対処できない Spotifyの「DRM」がありますが、実は特定のアイテムを準備することによって、DVDをコピーする以上の高画質で音楽コンテンツを録音することができます。
この記事では、その特定のアイテムやそれを使用した音楽録音方法について詳しく紹介しています。
Spotifyの録音に必要なもの
まず、 Spotifyという音楽配信サービスのコンテンツを録音するために必要なものについて説明します。
以下に挙げるアイテムを用意すれば、簡単に Spotifyの録音が可能です。
Spotify録音に必要なもの
- パソコン(+インターネット環境)
- 録音専用ソフト
実質、用意するのは「録音ソフト」のみ!
パソコンやネット環境、音楽配信サービスのアカウントなど音楽再生に欠かせない基本的なアイテムを除くと、 Spotifyの録音には「KeepStreams Spotify変換ソフト」という録音専用ソフトが必要です。
Keepstreamsで Spotifyを録音・ダウンロードする方法
Spotify録音の流れ
KeepStreams ダウンローダーをインストールする
まずは下記公式サイトにアクセスして、録音ソフト「KeepStreams ダウンローダー」をパソコンにインストールしましょう。
「無料ダウンロード」と書かれたボタンをクリックして、インストーラーをダウンロードします。
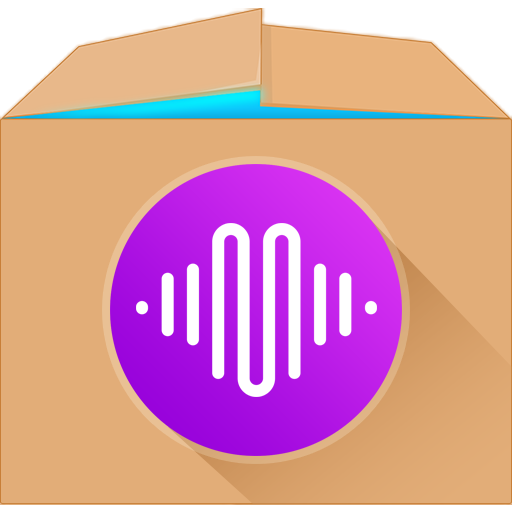
「KeepStreams_online_downloader.exe」というファイルがダウンロードできたら、これをクリックして開きます。
インストール画面が表示されたら「クイックインストール」をクリックして、インストールを開始しましょう。

インストールが完了するまで、しばらく待ちましょう。

「今すぐ起動」と表示されたら、これをクリックしましょう。
これで自動的に「KeepStreams ダウンローダー」が立ち上がります。
録音を開始する
KeepStreamsを起動して、「音楽」>「Spotify」を選びます。
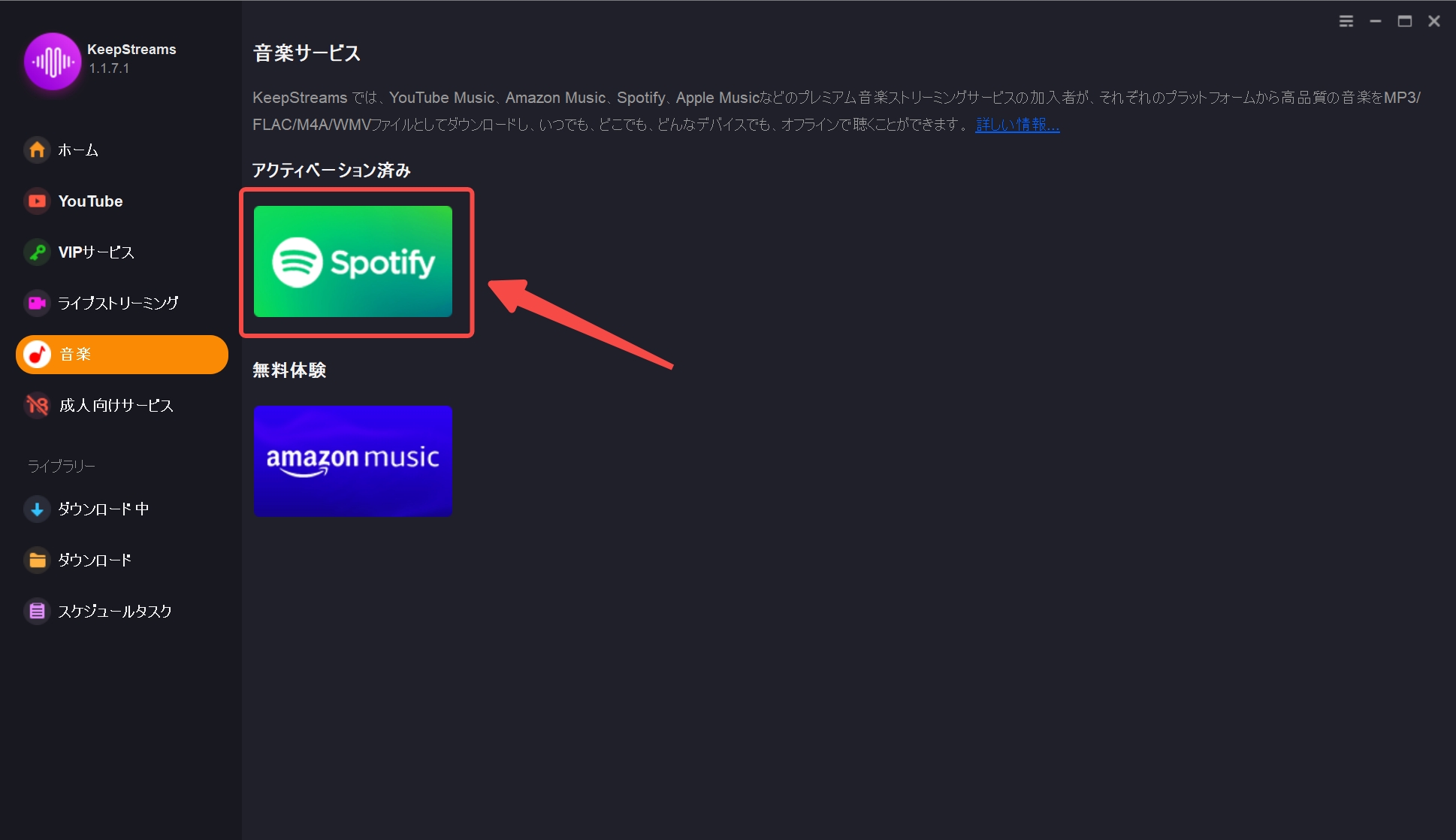
Spotifyのトップページが表示されたら、画面上の「ログイン」を選択して Spotifyにログインしましょう。
ログインできたら、録音したい音楽コンテンツを再生させます。
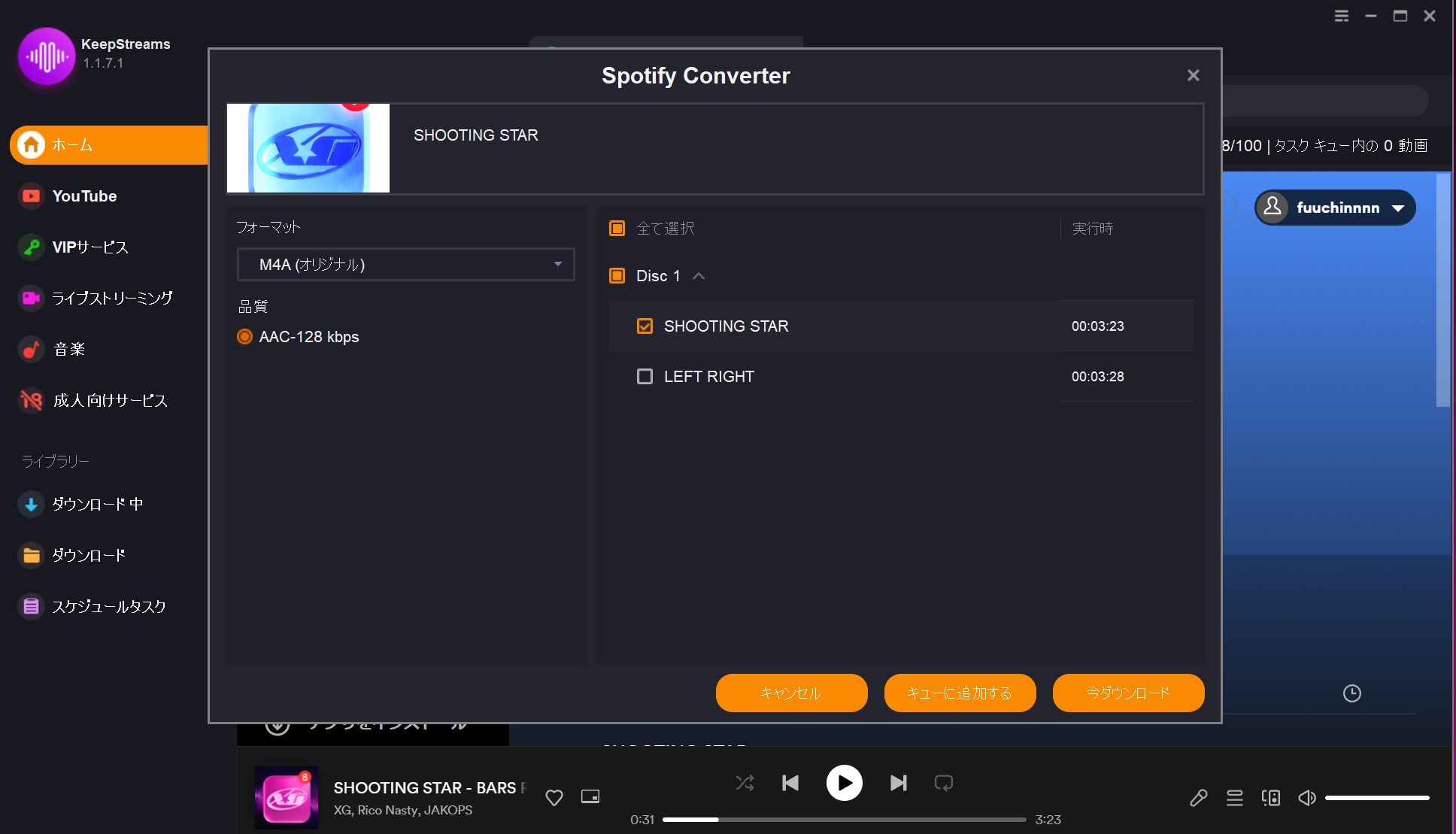
すると自動的に録音する音楽コンテンツを選択できる画面が表示されるので、録音設定を選択しましょう。
選択したのち、今すぐダウンロードしたい場合は「今ダウンロード」、他の音楽作品も選択してまとめてダウンロードしたい場合は「キューに追加する」をクリックします。
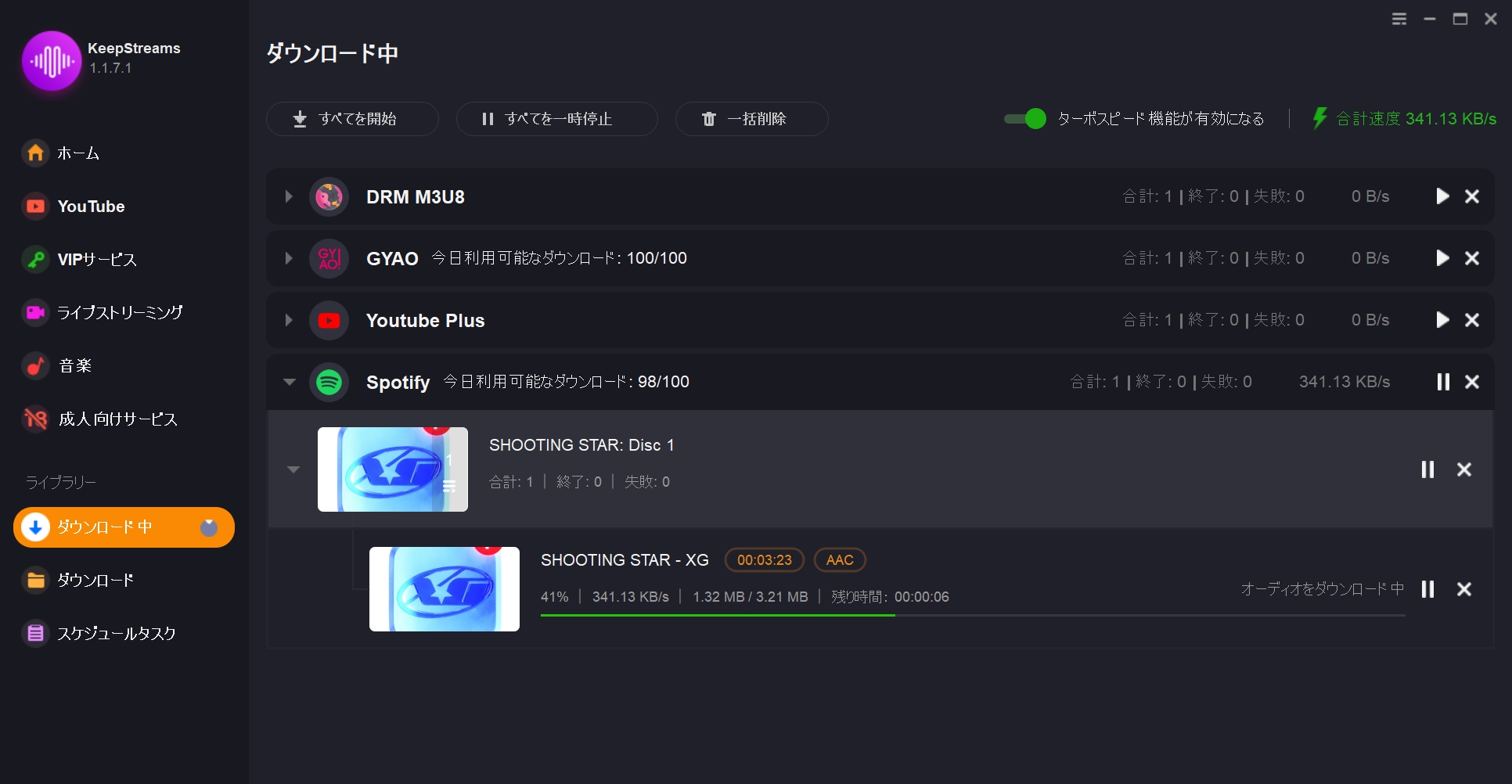
操作画面左側の「ダウンロード中」をクリックすると、選択した音楽タイトルが表示されているのが確認できます。
録音したい音楽を選択し終えたら「すべてを開始」をクリックして、録音(ダウンロード)を開始しましょう。

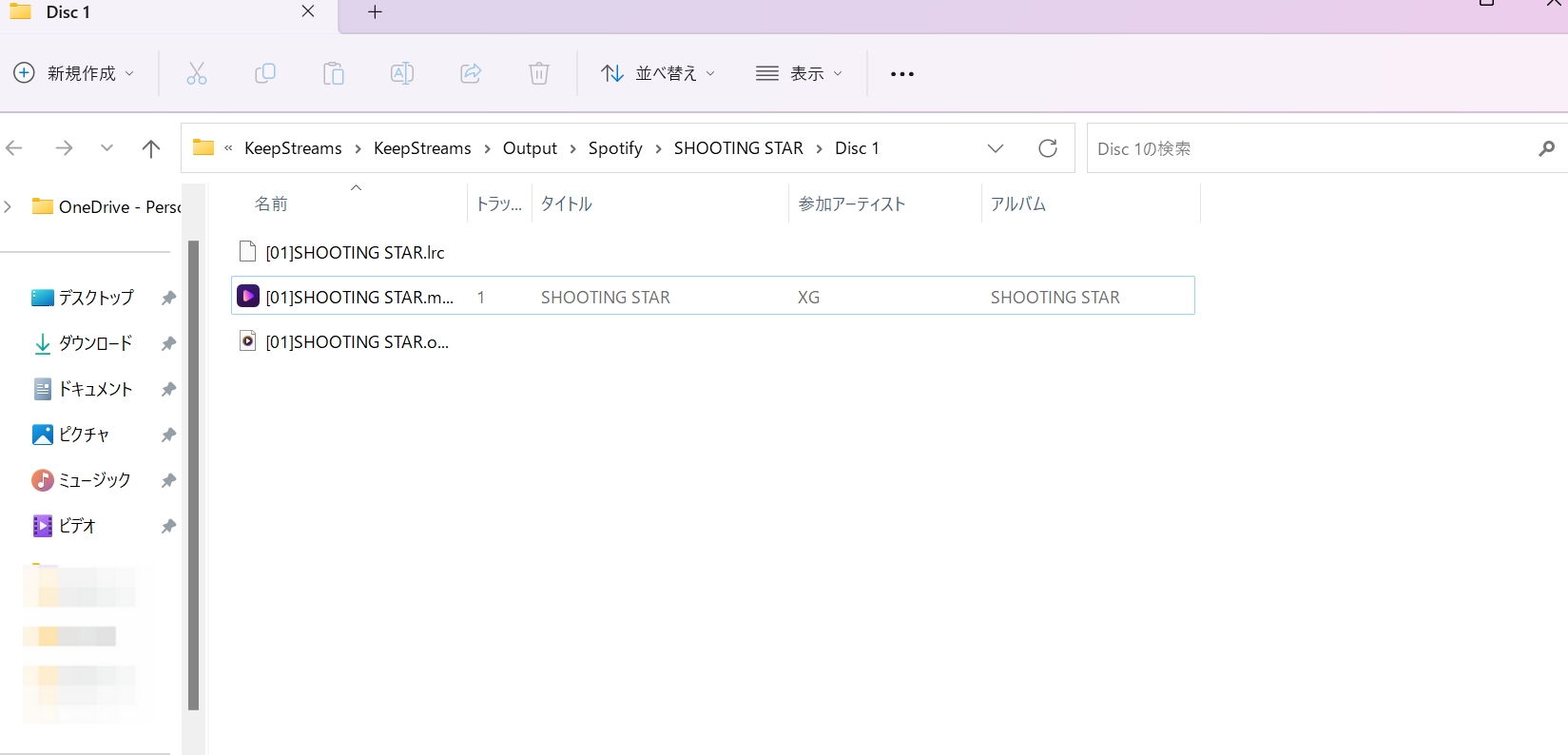
録音(ダウンロード)が完了したら、操作画面左側の「ダウンロード」をクリックしましょう。
先ほど選択した音楽の録音データを確認することができます。

ちなみに録音ダウンロードした音楽ファイルの具体的な保存先を参照するには、音楽ファイルが表示されている行の右側にあるフォルダアイコンをクリックすることでアクセスできますよ。
無料体験版には、録音回数に制限があります
ご紹介したように、非常にシンプルな操作で Spotifyの録音が行える「KeepStreams ダウンローダー」ですが、無料体験版では録音できる回数に制限があります。

そんなわけで今後も継続して「KeepStreams ダウンローダー」で数多くの音楽タイトルを録音したい方は、有料版を購入しましょう。
余談ですが
Spotify以外の音楽サービスも録音したい方も、複数の音楽サービスの録音が行える「KeepStreams ダウンローダー」がオススメです。
Spotifyをはじめ、AppleMusic、Amazon musicどの音楽を録音でき、アマゾンプライムビデオ、NETFLIX、ディズニープラス、U-NEXT、Hulu、Apple TV Plus、AbemaTV、楽天TV、FANZAなどの動画を録音できて約59.9ドルで買えるのでコスパ最強です(KeepStreams Music & Video One)!
スマホで Spotifyの音楽動を録音・ダウンロードする方法
Spotifyを録音する方法(IPhone版)
Iphone「画面収録」を使ってSpotifyを録音できます。
Spotifyを画面収録で録音する方法
- iPhoneの画面収録を使用してSpotifyを録音するには、次の手順に従うことができます。
- iPhoneのコントロールセンターを開きます。これを行うには、画面下部から上方向にスワイプします。
- 「画面収録」アイコンをタップして、画面収録を開始します。
- Spotifyアプリを開き、録音したい曲を再生します。
- 曲を再生しながら、画面収録を行います。画面収録は、iPhone画面上部にある赤いバナーで表示されます。
- 録音を終了するには、画面上部にある赤いバナーをタップし、「停止」を選択します。
- 画面収録された音楽は、カメラロールに保存されます。録音された音声を取り出すには、ビデオ編集アプリを使用することができます。
Spotifyを録音する方法(Android版)
アプリの入手先
StreamFab for Android ダウンロードページ
SpotifyをStreamFab for Android で保存する方法
- Spotifyにアクセス、ダウンロードしたい音楽のURLをコピーしましょう。
- StreamFab for Androidに貼り付けます。
- ダウンロードボタンをタップします。
まとめ
「 Spotifyの録音方法|PC・Iphone・Android」と題して、音楽サービス Spotifyの音楽コンテンツを録音する方法などについて、詳しく解説してきました。
Spotifyをサクッと録音しちゃいましょう!
この記事を通じて、実際にはSpotifyの音楽は録音可能であることがお分かりいただけたと思います。
例えば、期間限定配信の録音タイトルやダウンロード非対応の録音タイトル、さらに有料のレンタル録音も録音できます。使い方次第では、たった1か月の料金で数十本や数百本もの録音を自分のものにすることができるので、非常に便利なテクニックと言えます。
【期間限定】「KeepStreams ダウンローダー」スペシャルセール実施中!!
友達と一緒にKeepStreams ダウンローダーを利用しませんか?
今、グループ購入割引キャンペーンを実施中です!
一緒に参加すれば、最新の映画やドラマを手軽にダウンロードできます。
仲間とシェアして、エンターテイメントの楽しさを倍増しましょう!さらに、この特別なキャンペーンではお得な割引価格で提供されます。友達と協力して、まるで自分のライブラリのような数多くの作品を手に入れましょう!

よくある質問
最後に、皆さんは関心かもしれSpotifyの録音方法に関してよくある質問を紹介します。