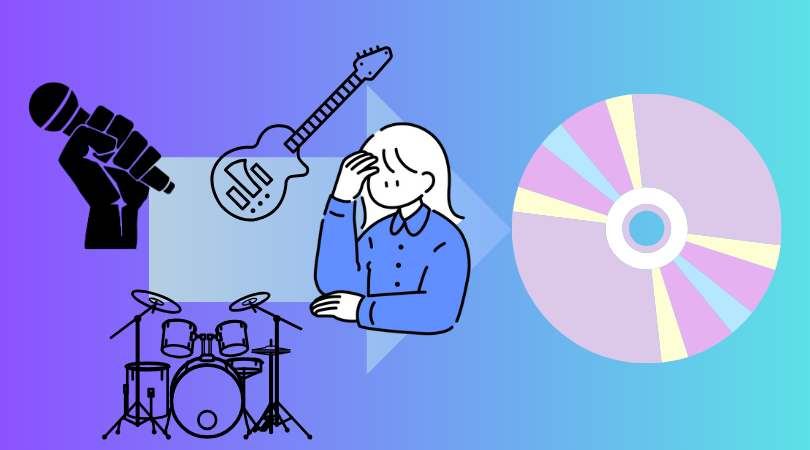
軽音楽サークルに入っている学生やバンドマンの皆さん!
ライブの映像をDVDのディスクに残したいと思いませんか?
映像がデータで送られてきて期限が過ぎたらダウンロードできなくなっていたり、バンドメンバー同士でディスクをシェアするのも面倒だったり難しかったり…。
そんなお悩み抱えていませんか?
そのお悩みを解決してくれる、DVDFabⅪという製品があります!
DVDFabXIでは、ライブハウスで撮ってもらった映像のディスクを簡単にコピーしてメンバーと共有したり、1バンドごとに撮った複数の映像のDVDを一つのディスクにまとめたり、一つのディスクをバンドごとに分けて分割してディスクを作成したりすることもできるのです。
また、スマホの動画からDVDのディスクを作成することも可能で、そちらは別記事にて詳しくご紹介しているのでご案内します。
目次
この記事でお伝えすること
DVDFabXIでできること、機能を簡単にご紹介します。
そして、実際の操作方法として、ディスクの結合、ディスクの分割、フルディスクでコピーする方法をお伝えします。
★DVDFabⅪとは
DVDFabXIとは、様々なデバイスへのコピー、変換ができるディスクコピーソフトです。
独自の高速化技術により、コピーや変換の時間もあまりかからず、快適に使用できます。コピーの種類も多く揃っているので、用途に合わせて使えるところが魅力的です。
下記のように、コピーから変換、オリジナルディスクの作成にいたるまで使い方も幅広く、DVDFabXI一つで本当に多くのことが完結できるので、オススメです。
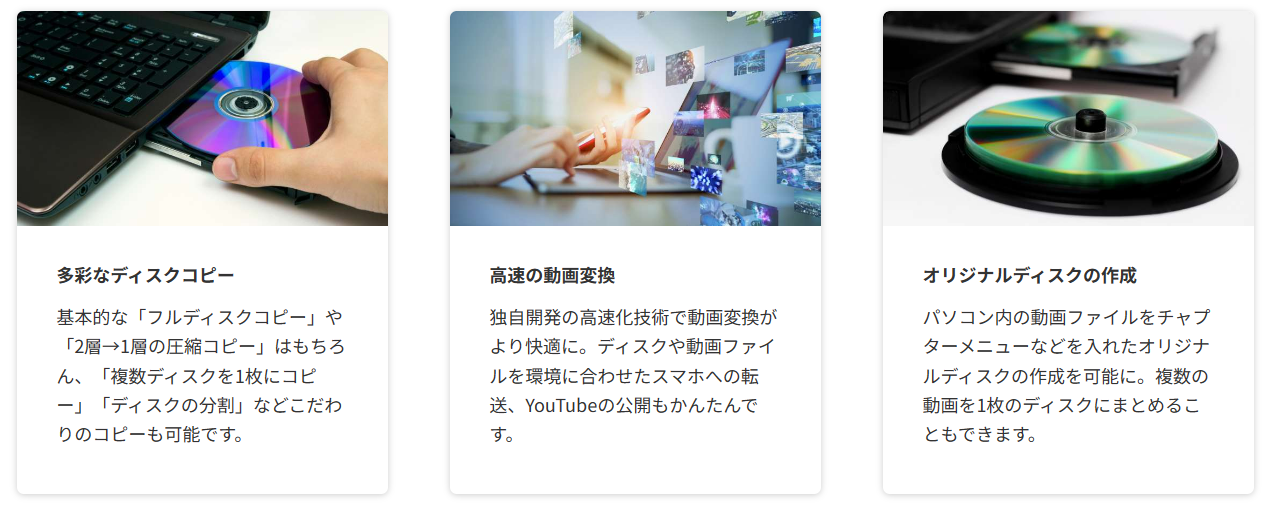
コピーの種類も数多く、今回はこの中の「フルディスク」と「ディスクの分割」、「ディスクの結合」の方法について説明していきます。


★一つのディスクにまとめる方法
まず、「ディスクの結合」の操作方法をご説明します。
操作方法が以下になります。
※本機能を使用するには、DVD を読み込む際に、まとめるディスクとドライブは同数必要になります。
1.ディスクを読み込む
メインメニューの[コピー]をクリックします。
次に、画面左上のアクションボタンをクリックします。
コピーモードの機能一覧が表示されるので、[結合]をクリックします。
コピーするブルーレイ、またはDVDを挿入します。
自動的に情報を読み込み、分析が開始されるので完了まで待機します。
分析完了後、別のドライブに2枚目以降のブルーレイ、またはDVDを挿入します。

結合するディスクがすべて表示されていることを確認します。
確認後、ディスク名の右側にあるアイコンをクリックします。
一層式の DVD にコピーする場合は、[DVD5]を選択します。
合計ファイルサイズや圧縮率を考慮し、二層式の DVD に変更する場合は、[DVD9] に変更します。 変更後、[OK]ボタンをクリックします。

2.新しいディスクにコピーする
「保存先:」の右側にある[▼]をクリックすると、使用しているドライブや保存場所のリストが表示されます。リストから書き込み可能なドライブを選択します。
[開始]ボタンをクリックします。
「タスクキューマネージャ」画面が表示され、進行状況を確認できます。

コピー元ディスクの読み込みが完了すると、空のディスクを挿入する案内が表示されます。
空のディスクをドライブに挿入すると、 ディスクのコピーが開始されます。
コピーが成功すると「プロセスが完了しました!」と表示されます。
[OK]ボタンをクリックして終了です。

★一つのディスクを分割する方法
次に、「ディスクの分割」の操作方法をご説明します。
操作方法が以下になります。
1.分割するディスクを読み込む
メインメニューの[コピー]をクリックします。 画面左上のアクションボタンをクリックします。すると、 コピーモードの機能一覧が表示されるので、[分割]をクリックします。
コピーするブルーレイ/ DVD を挿入します。 自動的に情報を読み込み、分析が開始されます。 分析が完了するまで待機します。

2.チャプターの設定をする
挿入したディスクのディスク情報が表示されます。 DVDFab が自動で2つのディスクへ映像を割り振ります。ここでは「ディスク1」の映像が、元映像の 66%程度に圧縮されています。 (圧縮率66%)
「ディスク2」と比べると「ディスク1」に多くの映像が設定されています。 そこで、2つのディスクへ映像を分配設定します。
ポイント
圧縮率とはもとの動画からどのくらいファイルサイズが変化したかを示します。
圧縮率が小さいものはファイルサイズが小さくなりますが、動画の画質が低下します。圧縮率 100% は、映像が圧縮されていないことを意味します。

「ディスク2」のメインムービーのチェックを付けます。
この設定により、メインムービーを2つのディスクに分割することになります。

「チャプター(ディスク 1)」「チャプター(ディスク 2)」にマウスポインターを合わせ、 [▼]をクリックします。開始チャプターと終了チャプターを指定できます。
ここでは例として、「チャプター(ディスク 1)」の開始チャプターを[1]とし、 終了チャプターを[12]と指定します。 同様に「チャプター(ディスク 2)」では開始チャプターを[13]とし、終了チャプター を[25]と指定します。
この設定により、ステータスバーで2つのディスクの圧縮率が 100%になっていることが確認できます。

3.新しいディスクにコピーする
「保存先:」の右側にある[▼]をクリックすると、使用しているドライブや保存場所のリストが表示します。
リストから書き込み可能なドライブを選択します。 [開始]ボタンをクリックします。

「タスクキューマネージャ」画面が表示され、進行状況を確認できます。

コピー元ディスクの読み込みが完了すると、空のディスクを挿入する案内が表示されます。
空のディスクをドライブに挿入します。 すると、1枚目のディスクコピーが開始されます。
1枚目のコピーが完了すると、再度空のディスクを挿入する案内が表示されます。 空のディスクを挿入します。
2枚目のディスクコピーが開始されます。
コピーが成功すると「プロセスが完了しました!」と表示されます。 [OK]ボタンをクリックします。

★メンバー同士のシェアのためにDVDをコピーする方法
「フルディスク」でコピーする操作方法をご説明します。
操作方法が以下になります。
1.ディスクを読み込む
メインメニューの[コピー]をクリックします。
次に、画面左上のアクションボタンをクリックします。
コピーモードの機能一覧が表示されるので、今回は[フルディスク]をクリックします。
コピーするブルーレイ/ DVD を挿入します。
自動的に情報を読み込み、分析が開始されるので 分析が完了するまで待機します。

2.新しいディスクにコピーする
挿入したディスクのディスク情報が表示されます。
「保存先:」の右側にある[▼]をクリックすると、使用しているドライブや保存場所のリストが表示されます。 リストから書き込み可能なドライブを選択します。
[開始]ボタンをクリックします。

「タスクキューマネージャ」画面が表示され、進行状況を確認できます。
コピー元ディスクの読み込みが完了すると、空のディスクを挿入する案内が表示されます。 空のディスクをドライブに挿入すると、ディスクのコピーが開始されます。

コピーが成功すると「プロセスが完了しました!」と表示されます。
[OK]ボタンをクリックして終了です。

★<おまけ>動画からDVDにするには…
ライブで誰かが動画を撮影してくれて、それをDVDにしたいという場合もありますよね。
DVDFabXIでは、動画からDVDを作成することも可能です。
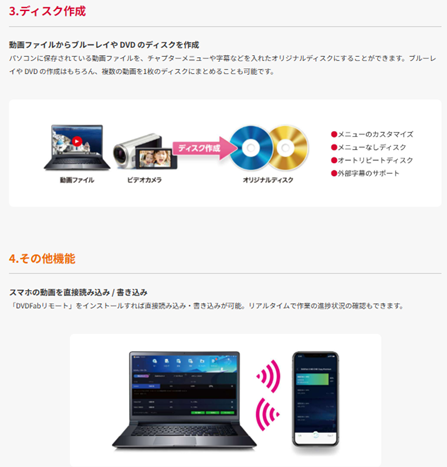
詳しい操作方法については、こちらの記事でご紹介しているので下記リンクをクリックしてご覧ください。
↓↓↓
【ペットのいるご家庭に】猫などのペット動画集を保存するためのDVDコピーソフトの使い方
まとめ

このように、DVDFabXIを使えば、様々なコピーや変換が簡単にできて、ライブ映像をみんなで楽しむことができます。DVDディスクとして残っていれば、モノとして手元に置いてあって安心ですし、家族にも手軽にシェアできて良いですよね。
他にも様々な使い方ができると思うので、ぜひ試してみてください。
皆さんのバンド活動のお力になれたらうれしいです。
