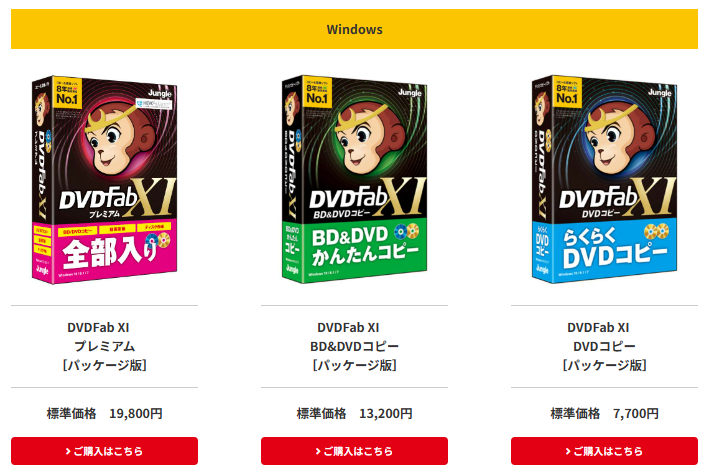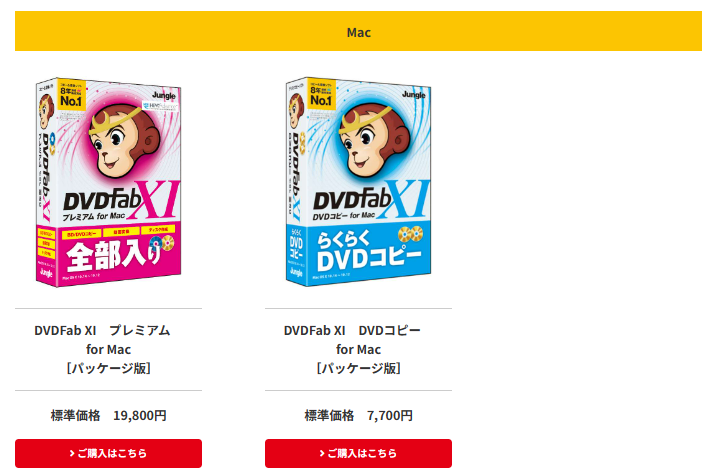皆さんは、お子さんの成長アルバムを映像にできたらいいなと思ったことはありませんか?
写真はその瞬間を切り取る、かけがえのない大切なもの。それは映像も同様です。
むしろ映像の方がよりリアルにその時の光景や思い出を蘇らせることができますよね。
かわいいお子さんの成長記録、入学式に卒業式、夏のお祭りやお花見、ピアノの発表会。
催しごとに溜まっていくDVDや動画の数々。それらをまとめて一つのDVDに、一つの動くアルバムとして楽しむことができたら。
スマホやパソコンに詳しくないおじいちゃんやおばあちゃんもそのDVD一つで、お孫さんの成長を楽しみながら観ることができるのです。
そんな願いを叶えてくれるDVDFabⅪの使い方について、この記事ではご紹介します。
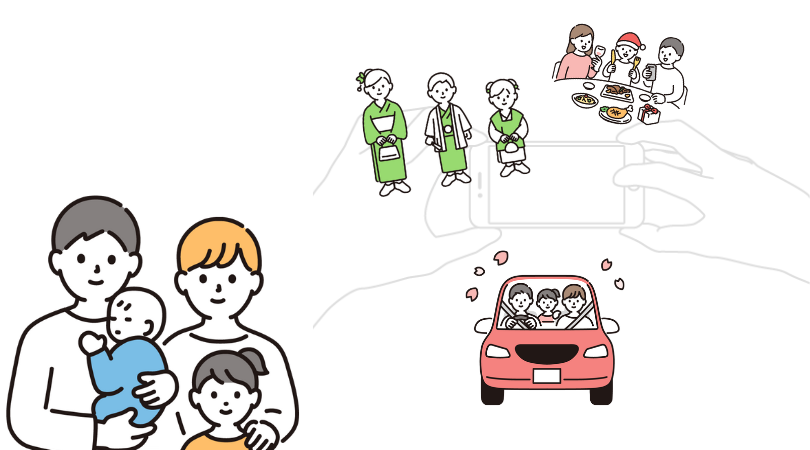
目次
この記事でお伝えしたいこと
DVDFabⅪの機能があれば、お店に行って写真のアルバムを作るのではなく、手軽に自宅で映像として思い出を残しておくことができます。
ここでは、パソコンに動画として映像を残している方、そしてすでに何枚かのDVDに成長の記録を保存している方に向けて、どちらもひとつのDVDにまとめて保存する方法をお伝えします。
★すでにいくつかのDVDを持っていて一つにまとめたい方向け
DVDFabⅪには以下のような機能が備わっています。
用途に合わせていろいろなコピーの方法が選択できます。
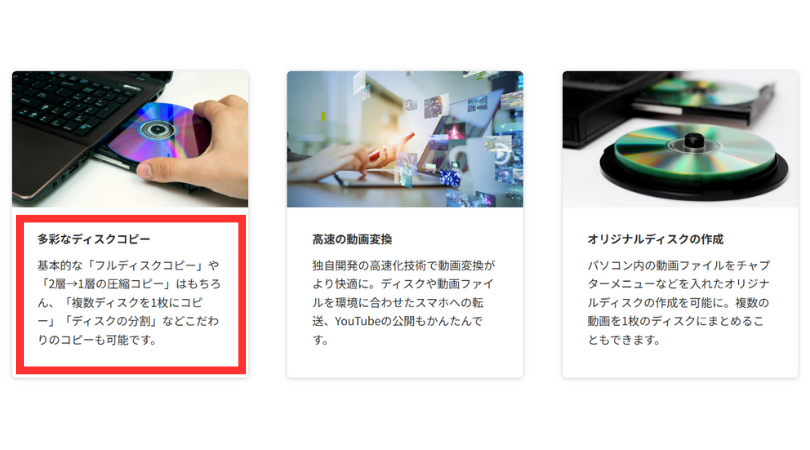
今回はディスクの結合の方法をお伝えします。
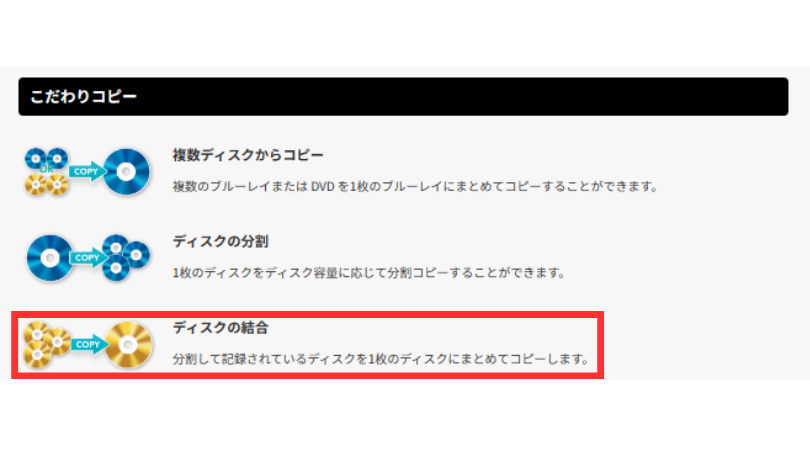
操作方法は以下の通りです。
※本機能を使用するには、DVD を読み込む際に、まとめるディスクとドライブは同数必要になります。
1.ディスクを読み込む
メインメニューの[コピー]をクリックします。
次に、画面左上のアクションボタンをクリックします。
コピーモードの機能一覧が表示されるので、[結合]をクリックします。
コピーするブルーレイ、またはDVDを挿入します。
自動的に情報を読み込み、分析が開始されるので完了まで待機します。
分析完了後、別のドライブに2枚目以降のブルーレイ、またはDVDを挿入します。

結合するディスクがすべて表示されていることを確認します。
確認後、ディスク名の右側にあるアイコンをクリックします。
一層式の DVD にコピーする場合は、[DVD5]を選択します。
合計ファイルサイズや圧縮率を考慮し、二層式の DVD に変更する場合は、[DVD9] に変更します。 変更後、[OK]ボタンをクリックします。

2.新しいディスクにコピーする
「保存先:」の右側にある[▼]をクリックすると、使用しているドライブや保存場所 のリストが表示されます。
リストから書き込み可能なドライブを選択します。
[開始]ボタンをクリックします。
「タスクキューマネージャ」画面が表示され、進行状況を確認できます。

コピー元ディスクの読み込みが完了すると、空のディスクを挿入する案内が表示されます。
空のディスクをドライブに挿入すると、 ディスクのコピーが開始されます。
コピーが成功すると「プロセスが完了しました!」と表示されます。
[OK]ボタンをクリックして終了です。

★パソコンの動画をDVDにまとめたい方向け
DVDFabⅪには以下のように、動画をDVDのディスクにまとめることが可能です。
チャプターメニューなどを入れたオリジナルディスクにできるのも魅力の一つです。
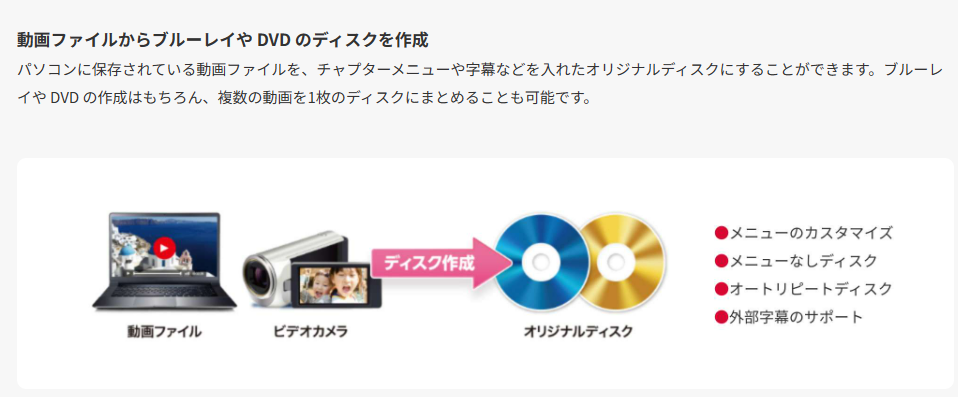
1.パソコン上の動画を読み込む
変換するファイルをパソコン上のフォルダーから画面上にドラッグ &ドロップし、 動画を取り込みます。

2.動画を変換する
読み込みをした動画の情報が表示されます。
画面左上のアクションボタンをクリックします。

プリセットのデバイス画面が表示されるので、上部タブの[デバイス]をクリックします。 左側に表示する一覧からデバイスメーカー名を選択します。
表示した一覧から目的のデバイスを選択します。 「保存先:」の[![]() ]アイコンをクリックします。
]アイコンをクリックします。
変換したファイルを保存するフォルダーを指定し、[フォルダーの選択]をクリックします。

[開始]ボタンをクリックします。
「タスクキューマネージャ」画面が表示され、 画面上に変換作業の進行状況が表示されます。

変換が成功すると「プロセスが完了しました!」と表示されます。
[OK]ボタンをクリックして終了です。

★つくったDVDをコピーして家族でシェアしたい方は…
1.ディスクを読み込む
メインメニューの[コピー]をクリックします。
次に、画面左上のアクションボタンをクリックします。
コピーモードの機能一覧が表示されるので、今回は[フルディスク]をクリックします。
コピーするブルーレイ/ DVD を挿入します。
自動的に情報を読み込み、分析が開始されるので 分析が完了するまで待機します。

2.新しいディスクにコピーする
挿入したディスクのディスク情報が表示されます。
「保存先:」の右側にある[▼]をクリックすると、使用しているドライブや保存場所 のリストが表示されます。 リストから書き込み可能なドライブを選択します。
[開始]ボタンをクリックします。

「タスクキューマネージャ」画面が表示され、進行状況を確認できます。
コピー元ディスクの読み込みが完了すると、空のディスクを挿入する案内が表示されます。 空のディスクをドライブに挿入すると、ディスクのコピーが開始されます。

コピーが成功すると「プロセスが完了しました!」と表示されます。
[OK]ボタンをクリックして終了です。

下記の画像をクリックすると、製品のページに移動できます。
↓↓↓
まとめ

このように、DVDFabを使えば簡単にDVDを作成したり、コピーすることができます。
操作方法もわかりやすいので、おじいちゃん、おばあちゃん、ご家族誰でも簡単に作成が可能です。
自宅で家族とシェアして、お子さんの成長を映像で楽しむ。
一緒に過ごしてきたかけがえのない思い出に浸るのは素敵ですよね。お子さんが大きくなってから、皆さんで観てみるのも良いかもしれません。
お子さんの成長の記録を写真だけでなく、映像のまとまった一つのDVDとして楽しんでみてはいかがでしょうか。