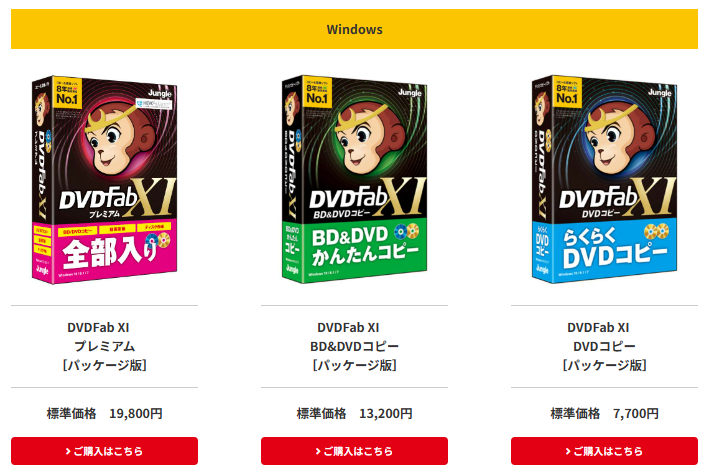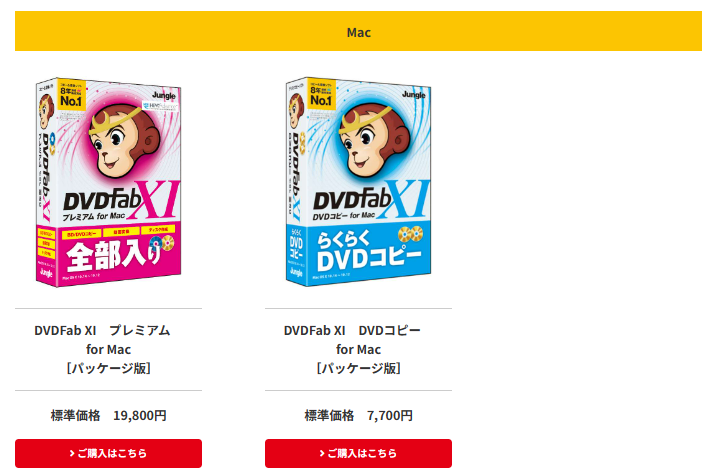夏には楽しい行事が盛りだくさんですよね!
夏祭りに花火、川遊び、BBQに野球の試合観戦。あげればキリがないですね。
そんな家族での思い出を皆さんはどうやって保存していますか?
大抵はスマホの動画におさめることが多いのではないかと思います。その動画たちをDVDに、形あるものとして残してみるのはどうでしょうか。
DVDFabⅪというソフトを使えば、誰でも簡単に動画からDVDを作成することができます。また、いくつかのDVDを一つのディスクにまとめて行事ごとに分けてDVDを整理したり、遠くで暮らしている親戚の方にもDVDをコピーして送ることも可能です。
ここでは、その操作方法とDVDFabⅪが何なのか簡単に説明していきます。
目次
この記事で伝えたいこと
まず、DVDFabⅪとは何なのか、どんな製品なのか簡単に説明します。
そして、そのDVDFabⅪを使って動画からDVD作成、DVDをフルディスクでコピー、ディスクを一つにまとめる結合の3つの方法をお伝えします。
★DVDFabⅪって?

DVDFabⅪとは、ブルーレイ・DVDに対応し、多彩なコピーができるディスクコピーソフトです。DVDをフルディスクでコピーすることはもちろん、動画をDVDにして作成したり、リッピングもできたり、様々な機能を持ち合わせています。
独自開発の高速化技術で、快適にストレスなく変換ができるところも魅力です。
コピーの種類も本当に多く、用途に合わせて使えるのは便利ですよね。
チャプターメニューなども入れて、世界に一つしかないオリジナルディスクを作成することもできますよ。
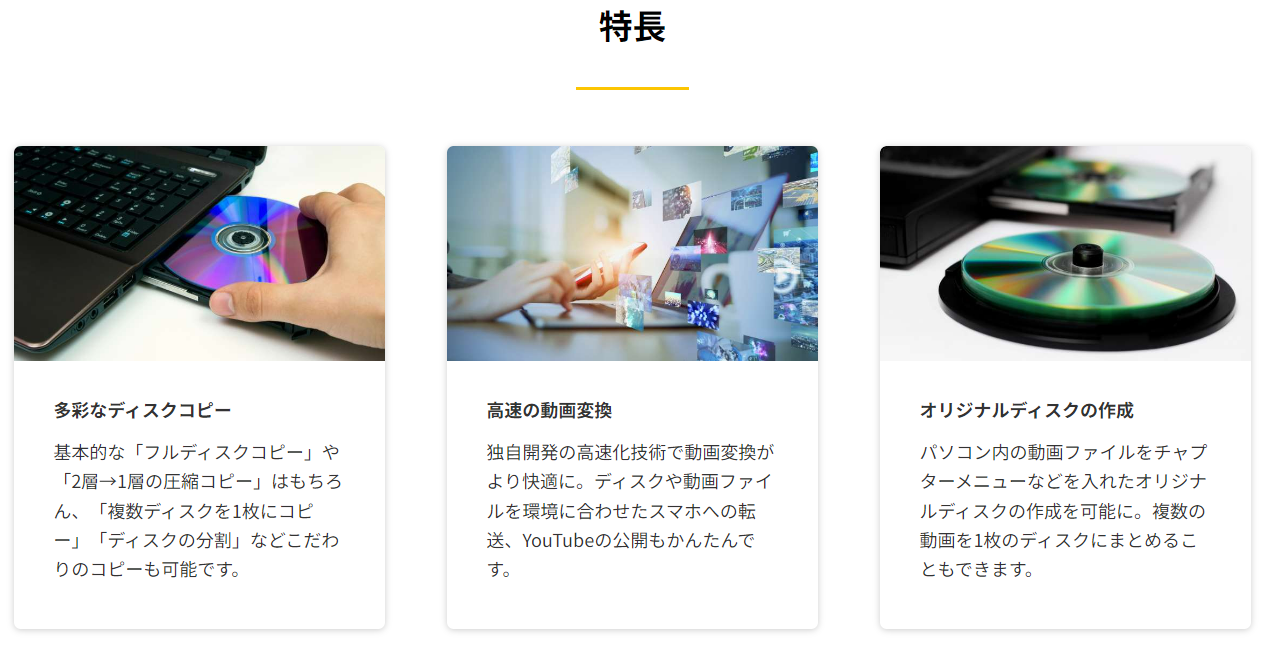
★動画からDVDを作成する方法
パソコンなどに保存されている動画をDVDディスクにすることができます。
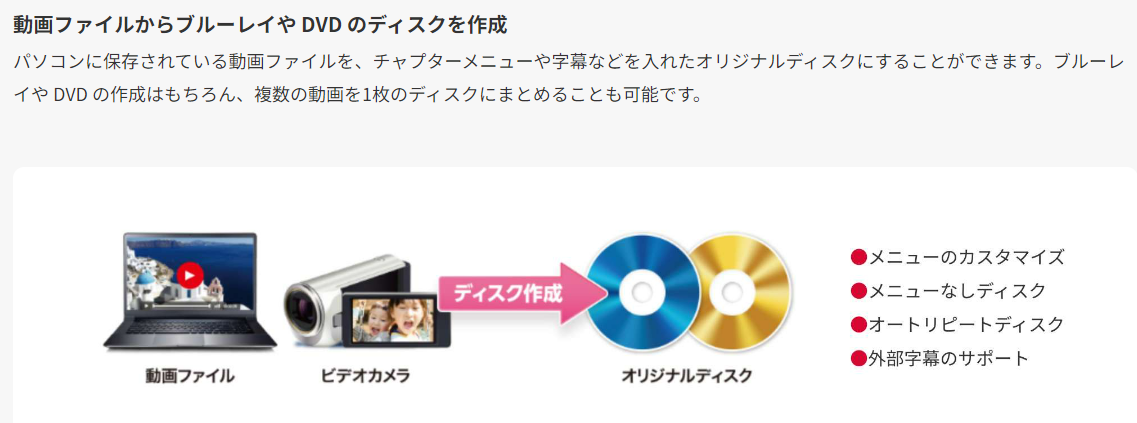
1.パソコン上の動画を読み込む
変換するファイルをパソコン上のフォルダーから画面上にドラッグ &ドロップし、 動画を取り込みます。

2.動画を変換する
読み込みをした動画の情報が表示されます。
画面左上のアクションボタンをクリックします。

プリセットのデバイス画面が表示されるので、上部タブの[デバイス]をクリックします。 左側に表示する一覧からデバイスメーカー名を選択します。
表示した一覧から目的のデバイスを選択します。 「保存先:」の[ ![]() ]アイコンをクリックします。
]アイコンをクリックします。
変換したファイルを保存するフォルダーを指定し、[フォルダーの選択]をクリックします。

[開始]ボタンをクリックします。
「タスクキューマネージャ」画面が表示され、 画面上に変換作業の進行状況が表示されます。

変換が成功すると「プロセスが完了しました!」と表示されます。
[OK]ボタンをクリックして終了です。

★DVDをコピーする方法(家族でシェアする方法)
これはフルディスクでコピーする方法です。
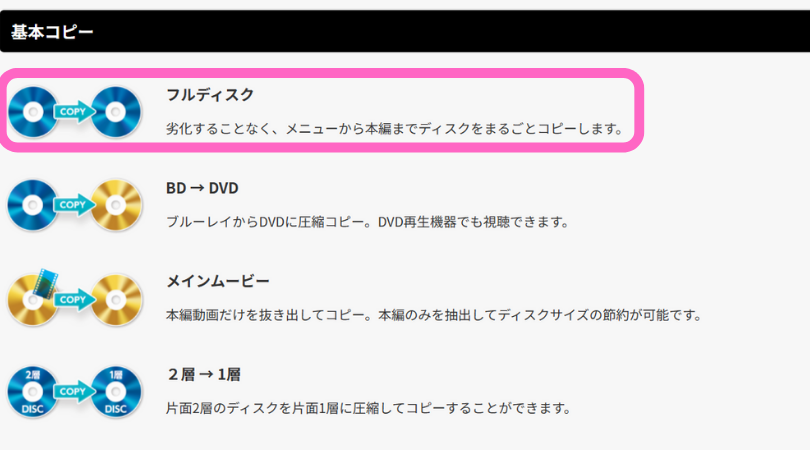
1.ディスクを読み込む
メインメニューの[コピー]をクリックします。
次に、画面左上のアクションボタンをクリックします。
コピーモードの機能一覧が表示されるので、今回は[フルディスク]をクリックします。
コピーするブルーレイ/ DVD を挿入します。
自動的に情報を読み込み、分析が開始されるので 分析が完了するまで待機します。

2.新しいディスクにコピーする
挿入したディスクのディスク情報が表示されます。
「保存先:」の右側にある[▼]をクリックすると、使用しているドライブや保存場所 のリストが表示されます。 リストから書き込み可能なドライブを選択します。
[開始]ボタンをクリックします。

「タスクキューマネージャ」画面が表示され、進行状況を確認できます。
コピー元ディスクの読み込みが完了すると、空のディスクを挿入する案内が表示されます。 空のディスクをドライブに挿入すると、ディスクのコピーが開始されます。

コピーが成功すると「プロセスが完了しました!」と表示されます。
[OK]ボタンをクリックして終了です。

★いくつかのDVDを一つのディスクにまとめる方法(ディスクの結合)
これはディスクの結合の方法です。
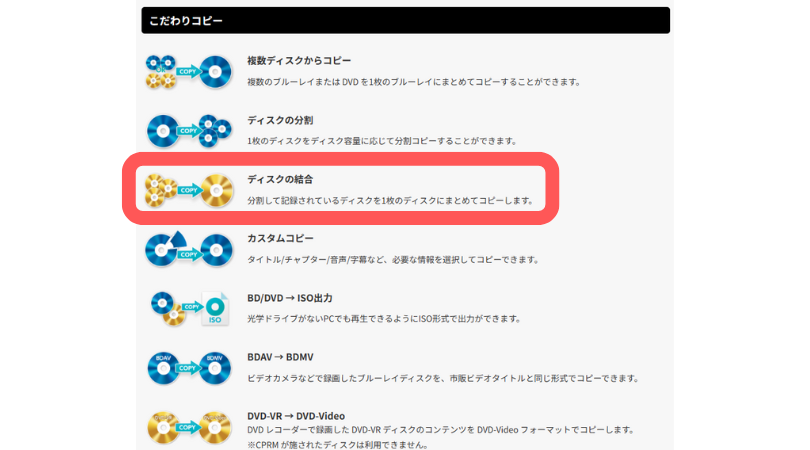
※この機能を使用するには、DVD を読み込む際に、まとめるディスクとドライブは同数必要になります。
1.ディスクを読み込む
メインメニューの[コピー]をクリックします。
次に、画面左上のアクションボタンをクリックします。
コピーモードの機能一覧が表示されるので、[結合]をクリックします。
コピーするブルーレイ、またはDVDを挿入します。
自動的に情報を読み込み、分析が開始されるので完了まで待機します。
分析完了後、別のドライブに2枚目以降のブルーレイ、またはDVDを挿入します。

結合するディスクがすべて表示されていることを確認します。
確認後、ディスク名の右側にあるアイコンをクリックします。
一層式の DVD にコピーする場合は、[DVD5]を選択します。
合計ファイルサイズや圧縮率を考慮し、二層式の DVD に変更する場合は、[DVD9] に変更します。 変更後、[OK]ボタンをクリックします。

2.新しいディスクにコピーする
「保存先:」の右側にある[▼]をクリックすると、使用しているドライブや保存場所 のリストが表示されます。
リストから書き込み可能なドライブを選択します。
[開始]ボタンをクリックします。
「タスクキューマネージャ」画面が表示され、進行状況を確認できます。

コピー元ディスクの読み込みが完了すると、空のディスクを挿入する案内が表示されます。 空のディスクをドライブに挿入すると、 ディスクのコピーが開始されます。
コピーが成功すると「プロセスが完了しました!」と表示されます。
[OK]ボタンをクリックして終了です。

下記画像をクリックすると、製品ページに移動できます。
↓↓↓
まとめ
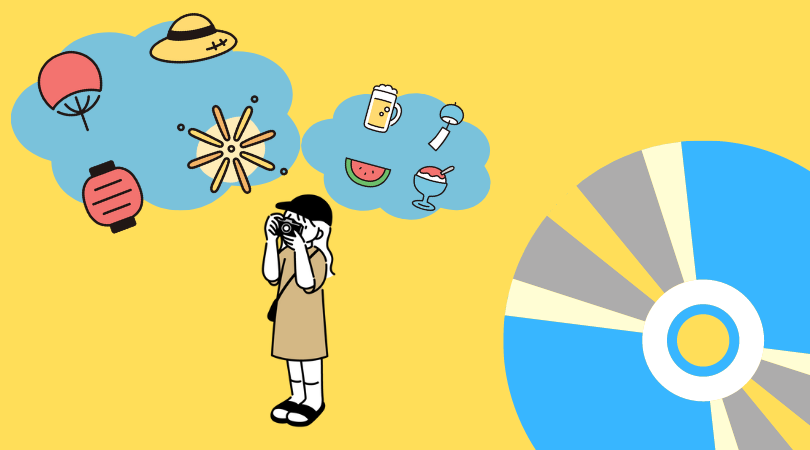
このように、DVDFabⅪを使って簡単に誰でもDVDを作成し、思い出をディスクに残しておくことができます。
遠方にいる親戚の方にも、フルディスクでコピーしてぜひシェアしてみてくださいね。また、いくつもDVDが溜まってきたら、ディスクを結合して一つのディスクにまとめて整理するのもアリかもしれません。他にも、DVDFabⅪには様々な機能があるので、用途に合わせて使ってみてくださいね。
それでは、素敵な夏休みを過ごしましょう!